WordPress › Installation
Il existe de nombreuses manières d'installer un site WordPress. Focus sur la méthode traditionnelle et sur l'incontournable outil « Local ».
Installation avec « Local »
Local est un logiciel créé par l’entreprise WPEngine, dont la promesse est simple : développer des sites WordPress en local sans effort. Disponible sur Windows, Mac et Linux, son interface intuitive permet d’installer et configurer un site WordPress en quelques clics.
Ce logiciel vous permet notamment de choisir :
- Le serveur à utiliser (nginx ou Apache)
- La version de PHP
- Le Système de Gestion de Base de Données (SGBD)
- Un domaine sur mesure
- Etc.
Télécharger et installer Local
- Rendez-vous sur le site web de Local
- Cliquez sur le bouton
Downloadprésent dans la navigation - Choisissez votre système d’exploitation :
Mac,WindowsouLinux - Renseignez vos coordonnées (inutile de saisir votre numéro de téléphone) puis cliquer sur
Get it now! - Attendez la fin du téléchargement
- Cliquez sur le fichier téléchargé pour installer Local
- Laissez les paramètres d’installation par défaut
Ajouter un nouveau site
- Une fois installé, lancer Local en cliquant sur l’icône de l’application.
- Cliquer sur le bouton
Add new site - Laisser l’option
Create new sitesélectionnée et cliquer surContinue - Renseigner le nom du site et cliquer sur
Continue - Laisser l’option
Preferredsélectionnée et cliquer surContinue - Renseigner vos identifiants de connexion à l’interface d’administration du site (username + password) en laissant l’adresse e-mail
[email protected]par défaut et cliquer surAdd site - Attendre la fin de l’installation
Accéder au site
- Cliquer sur le nom du site dans la sidebar
- Cliquer sur le bouton
WP Adminpuis se connecter à l’interface d’administration avec les identifiants définis lors de la création du site
Installation traditionnelle
Installation de l’environnement de développement
WordPress est un CMS basé sur le langage PHP, il nécessite donc un serveur web et un Système de Gestion de Bases de Données.
Si on développe un site WordPress directement en ligne, cet environnement de développement est généralement déjà configuré et prêt à l’emploi.
En revanche, on développe la plupart du temps d’abord en local, autrement dit, uniquement sur son ordinateur, sans être relié à internet. Pourquoi cela ? Pour que personne ne puisse accéder à notre site tant qu’il est en phase de construction.
Pour cela, il faudra que notre ordinateur intègre lui-même cet environnement de développement adéquat (serveur + PHP + base de données). Bonne nouvelle, cet environnement est empaqueté dans les suites logicielles WAMP, MAMP, LAMP ou encore XAMPP.
Commencer par installer la suite logicielle de son choix.
Les instructions de téléchargement et d’installation de ces suites logicielles sont détaillées dans l’introduction à l’apprentissage du langage PHP.
Création de la base de données
Pour fonctionner, un site WordPress a nécessairement besoin d’une base de données. De nombreuses informations y sont stockées, comme les comptes utilisateurs du site, les pages, les articles de blog, les paramétrages, et bien d’autres !
Nous allons donc créer cette base de données en local avec l’interface graphique phpMyAdmin.
- Cliquer sur le lien qui permet d’accéder à phpMyAdmin depuis l’interface de WAMP/MAMP ou y accéder par l’URL avec http://localhost/phpmyadmin (Windows) ou http://localhost:8888/phpmyadmin (MacOS).
- Le login par défaut est «
root» - Le mot de passe par défaut est aussi «
root» (MAMP) ou unechaîne de caractères vide(WAMP).
Vous voici maintenant dans l’espace d’administration de vos bases de données. Vous allez pouvoir en ajouter, en consulter, en modifier ou encore en supprimer.
- Dans le menu de l’interface, cliquer sur le premier onglet : Bases de données, afin de créer votre première base.
- Renseigner le nom de votre base de données. Il correspond généralement au nom de votre site web en
🐍 snake_case. - Préciser l’interclassement :
utf8_general_ciouutf8mb4_general_ci(peu importe). Un interclassement est un ensemble de règles qui permettent de comparer les différents caractères.
Installation du site
Récupération du code source
- Télécharger la dernière version de WordPress depuis le site officiel.
- Dézipper l’archive de WordPress.
- Renommer le dossier par le nom que vous voulez donner à votre site
- Déplacer le dossier à la racine du serveur local :
- Pour MAMP :
📁 C:\MAMP\htdocs (Windows)ou📁 Applications\htdocs (MacOS) - Pour WAMP :
📁 C:\wamp\www (Windows)
- Pour MAMP :
Initialiser son site
Pour accéder au site web nouvellement créé, il faut dire au navigateur de se rendre dans le dossier 📁 htdocs (MAMP) ou 📁 www (WAMP). Entrer dans la barre d’adresse :
- http://localhost (Windows)
- http://localhost:8888 (MacOS)
Cette opération affiche le contenu du dossier racine de votre serveur dans le navigateur. Il va donc lister les dossiers correspondant à chacun de vos sites web. Pour accéder à un site en particulier, il suffit de l’ajouter à l’URL :
- http://localhost/nom-site (Windows)
- http://localhost:8888/nom-site (MacOS)
Lorsqu’on accède pour la première fois à un site WordPress, WordPress va lancer le processus d’initialisation du site en demandant quelques informations élémentaires pour la configuration.
Écran 1 : message de bienvenue
Un premier écran vous souhaite la bienvenue et décrit la marche à suivre.
Écran 2 : connexion à la BDD
Renseigner les informations de connexion à la base de données.
- Nom de la base de données : c’est le nom de la base de données que vous avez créée précédemment dans phpMyAdmin.
- Identifiant : il s’agit toujours par défaut de
root. - Mot de passe : il n’y en a pas par défaut avec WAMP (ne renseignez rien dans ce champ). Avec MAMP, c’est
root. - Adresse de la base de données : c’est toujours
localhostsous Windows oulocalhost:8888sous MacOS (si votre BDD est sous MariaDB, il peut être nécessaire de préciser le portlocalhost:3307). - Préfixe des tables : cela va ajouter le préfixe
wp_à vos tables de base de données. Ce sont les tables qui vous permettent de stocker les différentes données. Laisser cette valeur par défaut.
Écran 3 : Installation de WordPress
Si la connexion a bien été effectuée, une fenêtre l’indique et il est temps de cliquer sur Lancer l'installation.
Écran 4 : Création du profil administrateur
Il ne reste plus qu’à créer un profil utilisateur pour pouvoir s’authentifier et avoir accès à l’administration du site web.
- Titre du site : cela peut être le nom de votre marque, de votre activité… c’est généralement ce qui est affiché sur votre logo.
- Identifiant : c’est votre nom d’utilisateur pour vous connecter à l’administration du site.
- Mot de passe : votre mot de passe pour accéder à l’admin de WP (ne l’oubliez pas !).
- Adresse de messagerie : l’adresse e-mail que vous souhaitez rattacher au site WP.
- Visibilité pour les moteurs de recherche : en cochant cette case, Google n’indexera pas votre site dans ses résultats de recherche. Cela peut s’avérer utile lorsque l’on travaille directement en ligne. Si vous cochez cette case, pensez à bien la décocher au moment de rendre public votre site web (ou un peu avant car Google met un peu de temps à vous référencer au début). Pour l’instant, cela n’a pas d’impact étant donné que nous travaillons en local !
Écran 5 : Installation terminée / connexion au site
Il est temps de se connecter à l’interface d’administration du site en cliquant sur le bouton se connecter et en saisissant le couple identifiant / mot de passe du compte administrateur créé précédemment.
Interface d’administration
Accéder au tableau de bord
Il sera désormais possible d’accéder à l’interface d’administration du site web via l’URL :
- http://localhost/nom-de-votre-site/wp-admin (Windows)
- http://localhost:8888/nom-de-votre-site/wp-admin (MacOS)
S’il s’agit de votre première connexion ou que vos identifiants ne sont pas automatiquement mémorisés par votre navigateur, vous devriez accéder à la page de login. Utilisez l’identifiant et le mot de passe WordPress définis à la dernière étape de l’installation de WordPress pour vous connecter à l’interface d’administration.
Si votre compte est automatiquement mémorisé, vous devriez directement arriver sur le tableau de bord l’espace d’administration.
Cette page rassemble de nombreux raccourcis et est personnalisable en fonction des plugins installés (que nous verrons un peu plus bas).
Il est par exemple possible d’y intégrer :
- Des statistiques d’audience de votre site avec Google Analytics
- Des rapports de sécurité
- Des rapports de performance
- Le feed des réseaux sociaux
- Des raccourcis vers des contenus (pages, articles…)
- Etc
En bref, une page d’accueil personnalisable selon nos besoins !
Structure
L’interface d’administration d’un site WordPress est divisée en 3 parties : la zone d’affichage, la barre de raccourcis et le menu principal.
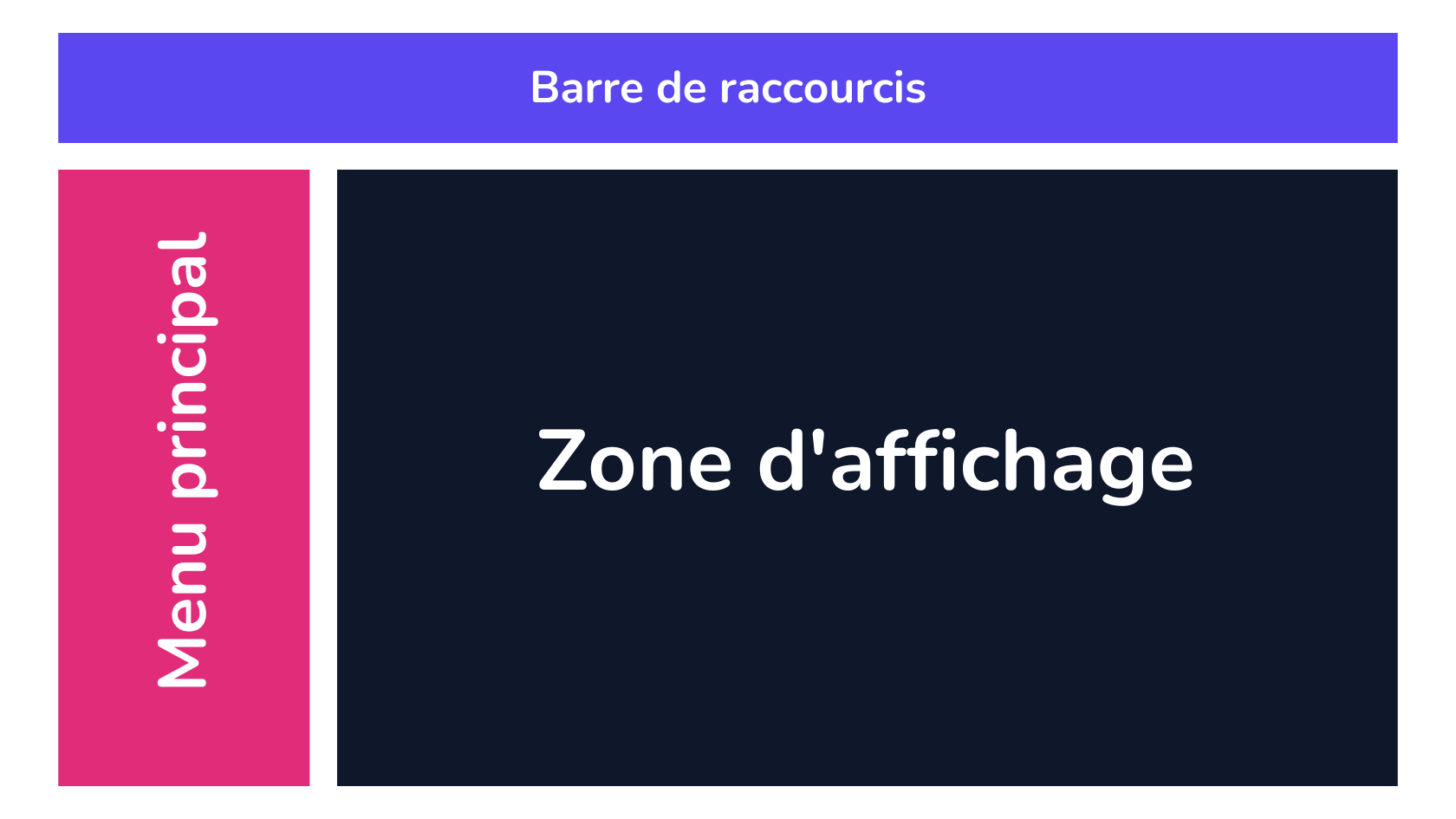
Zone d’affichage
La plus grande partie de l’interface d’administration concerne le contenu de la page active. C’est ici que s’afficheront les interfaces qui vont vous permettre d’administrer votre site (articles, produits, menus, réglages, pages, etc.).
Mais alors comment aller chercher ces pages d’administration ? Par la barre des raccourcis ou encore le menu principal.
Barre de raccourcis
La barre de raccourcis de WordPress, située tout en haut de l’interface, rassemble des liens d’accès rapide à des fonctions « routinières ».
Quelques raccourcis
La plupart de ces liens sont ainsi déjà présents dans le menu principal de WordPress (création de post, consultation des commentaires…). Il s’agit donc de simples raccourcis.
Si elle n’est pas d’une utilité primaire au quotidien, la barre de raccourcis de WordPress contient un bouton essentiel : le bouton de bascule.
Bouton de bascule
Le bouton de bascule permet de basculer de l’administration au site public et vice-versa.
Ce bouton est situé tout en haut à gauche de votre fenêtre WordPress, juste à côté du logo de WordPress. Il est constitué d’une icône (maison ou compteur) suivi du titre du site.
Si vous cliquez dessus, vous constaterez que la barre de raccourcis reste visible.
Vos visiteurs ne verront pas ce menu, car il faut être connecté à l’interface d’administration de WordPress pour qu’il soit visible dans la partie publique du site internet.
Menu principal
La barre latérale gauche de WordPress est l’essence même de l’administration du site, car c’est elle qui regroupe de manière structurée toutes les fonctionnalités de votre site internet.
Cette formation est donc consacrée au détail de chacune de ces fonctionnalités, qu’il est possible de répartir en 4 groupes :
⚙️ Paramètres
Le menu principal contient 3 sous-menus dédiés au paramétrage et à la gestion du site WordPress :
RéglagesOutilsComptes
✍️ Gestion des contenus
Le menu principal contient 4 sous-menus dédiés à la gestion des contenus du site WordPress :
PagesArticlesCommentairesMédias
🎨 Thèmes
Le menu principal contient un sous-menu 🎨 Apparence dédié à l’installation et à la configuration du thème WordPress utilisé.
🧩 Plugins
Le menu principal contient un sous-menu 🧩 Extensions dédié à l’installation et à la configuration des plugins utilisés pour enrichir les fonctionnalités de base de WordPress.

